There are two filtering mechanisms within the application. One of them is a broad
filtering capability via
Interests categories, and the other is exact matching
to a set of user-defined keywords, or triggers.
By default, whenever one of your triggers exactly match the identical word
or phrase within the subject header or body text of an incoming information
or news release, an Alert Popup Window instantly appears on your computer display,
regardless of what you are doing at that time.
|

|
Up to twenty (20) unique keywords or phrases (triggers) are supported within
the active trigger list per each user's computer.
- Keywords can be single words or phrases,
- Capitalization is ignored, but exact spelling is required for
successful triggering to occur,
- Entering a full word instead of a partial word is suggested
(example, using "wine" will not trigger on an information release where the word "wines" is used.
Consider using both variations as trigger entries),
- Phrases (multiple keyword triggers) are order dependent relative to the
individual keywords, and as such, are generally very specific,
- Boolean AND operations are supported within a single trigger, and will
match on any two specified keywords, regardless of their ordering or separation
by other words. The Boolean AND operator must be capitalized (and will be automatically converted) to be recognized
as a Boolean function. Only one Boolean AND operation is allowed per trigger entry.
|

|
|
Tool Tip: Deliberate thought and care need be applied when employing
trigger phrases. The exacting nature of their specificity is highly constraining
to the trigger itself.
Examples:
- The trigger phrase Sun Microsystems would match
all news / information releases containing these exact words, in succession,
ignoring capitalization. Any alerts referring to Sun workstations or SUNW, etc.,
would NOT trigger as they do NOT exactly match the specified trigger phrase.
- Trigger phrase expects AND beats would match headlines such as:
- Company X beats expectations and expects better fourth quarter.
- FDA expects many problems with drug and beats the drum to warn others
But would fail on "Company X beat expectations and
expects a turnaround", due to both keywords within
the trigger phrase not matching exactly.
|
|
|
Editing Triggers |
|
To edit your triggers, click the Edit Trigger button found in the
lower left portion of the form. This will activate a number of buttons
used to add, delete, or change trigger entries within your trigger list.
|

|
|
Triggers can be edited directly by typing within the individual fields,
in addition to selecting more from the
Predefined Trigger Lists, which are externally defined.
|
Warning / Stop Words |
There are a number of Warning and Stop words defined externally, which if allowed
to remain within the active trigger list, will cause either ineffective matching
or an overabundance of trigger matches. Notification of their inclusion within
the current trigger list comes in the form of a popup message when attempting to
Save Changes to the News Trigger form.
|
Warning words differ in severity from that of Stop words, in that their
inclusion typically results in ineffective matching and will not prevent
saving of the edits within the trigger list form.
Stop words will result in too many matches, however, and must be removed
or altered prior to saving the trigger form.
|

|
|
Examples of Warning words include: "Corp", "Corporation", "Incorporated", etc. |
Examples of Stop words include: "the", "." (dot), etc. Note that special
characters (non-alphanumeric) will be replaced with a space upon saving the
trigger entries.
|
Predefined Trigger Lists |
|
Predefined Trigger Lists are named collections of triggers that can be used to
augment the active trigger list defined by the user. To view or select entries
from the predefined trigger lists, click on the Select button associated with the
Predefined Trigger List text entry box.
|
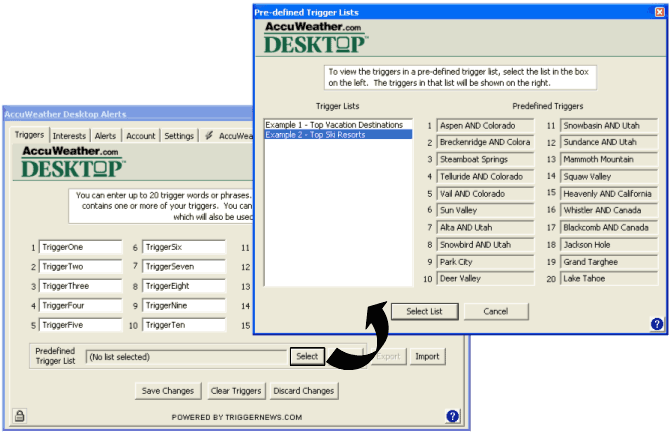
|
To view the triggers associated with a predefined list, select an entry within the list
on the left, and the associated triggers will be shown on the right. To augment your
current active trigger list with the selected predefined set, select the Select List
button within this form.
After making any changes to the active trigger list, the changes must be saved,
cleared, or discarded from within this form via the respective Save Changes,
Clear Triggers, Discard Changes buttons.
|
Exporting / Importing Triggers |
Export triggers can be used to save or share your active trigger list. Triggers
can be exported from, or imported to, the application by selecting either the
Export or Import button, respectively within this form.
Note the Export Triggers button is only active when the current list of triggers
is not presently open for edit. After clicking either button, you will be asked
to specify a location on the local file system for the trigger data. Trigger
data is an ASCII text file, in tab-delimited format, which will automatically be
read into the application or within columns when opened in a spreadsheet program,
such as Microsoft Excel.
|



