|
This section contains information regarding the initial setup and menu
interaction with the application.
|
Once the application is installed, the first step is to register with
the server.
After running the Install program, you will be presented with the
Start dialog form.
To register as a new user, select the Create a new account
button, which will bring up the Create Account form.
|
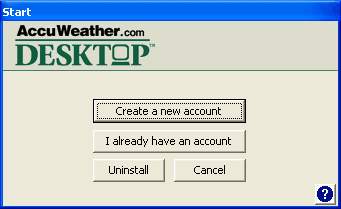
|
|
The typical single pass registration process is depicted in the illustration
below. Information describing each of the individual dialog forms will follow
in the next few sections.
|

|
Alternately, you may elect to not register immediately subsequent to the install.
You may invoke the application at a later time by selecting the application's icon
found in the Programs Menu directory.
Additional icon locations -- if elected during the install of the application --
include either the Start Menu or computer Desktop (shortcut).
|

|
|
If the application is not-yet-registered, initial selection of
the application icon from either the Programs Menu, Start Menu,
or Desktop will present the
Login dialog form.
To register for
the first time, select the I don't have an account button, which
will present the
Create Account form.
|

|
Once logged in and connected, the application icon will be active and
located in the system tray region (lower right) of the taskbar as shown.
Clicking on the application icon will bring up the main application window.
|

|
|
Once the application is successfully opened and closed for the first time,
an informational box will be displayed.
This info box reveals how to access both the main window and the menu of
commands using the left and right mouse buttons, respectively.
|

|
|
The application icon also reflects various states for ease of
recognition in determining whether you are connected; whether
or not sound and/or pop-ups are temporarily disabled; or, if
you have any pending unseen alerts, since your machine has been
disconnected or inactive.
|

|



